Adjusting my BSNL APN settings on Android turned my slow internet into a fast and reliable connection, making browsing smoother and downloads quicker.
Boost BSNL internet speed on Android and iPhone with optimised APN settings. Simple adjustments ensure a faster online experience, and reverting to default settings provides stable data connectivity.
Faster internet with BSNL APN settings. Unlock potential with simple adjustments. Join the journey!
BSNL APN Settings for Faster Internet on 4G – Dive Into The Information!
BSNL 4G connection with optimised APN settings that guarantee faster internet speeds. The process is straightforward for Android users – delve into your device settings, navigate to ‘Network and Internet,’ select ‘Mobile Network,’ and access ‘Access Point Names’ (APN).
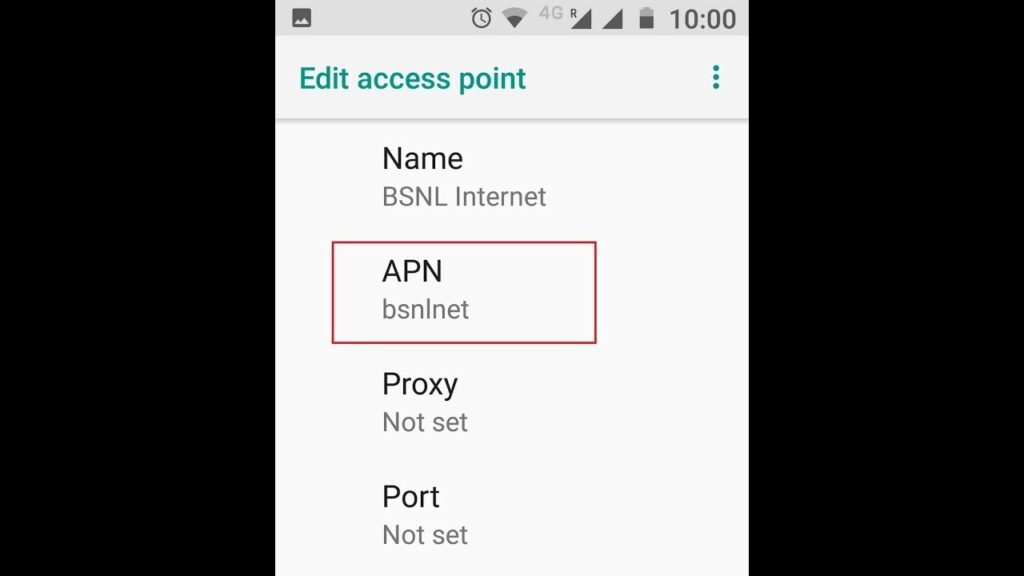
Tap ‘Add,’ input the essential details like ‘BSNL’ for Name, ‘bsnlnet’ for APN, and restart your smartphone. These adjustments, including the correct MCC, MNC, and other protocol settings, act as a turbocharger for your BSNL internet, ensuring a seamless and rapid online experience.
For iPhone fans, fine-tune your BSNL 4G experience by configuring the Cellular Data and LTE Setup sections. Enter ‘bsnlnet’ as the APN, leave other fields blank, and navigate to www.unlockit.co.nz for a quick installation.
These tweaks enhance your internet speed and ensure a smoother, more enjoyable online journey, whether you’re browsing, streaming, or engaging in video calls. Experience the power of BSNL’s 4G network with these optimized APN settings and unlock a world of high-speed connectivity.
How to Increase BSNL Net Speed via APN Settings – Click To Gain Knowledge!
Boosting your BSNL internet speed through Access Point Names (APN) settings is a simple yet effective way to enhance your online experience. Whether you’re on Android or iPhone, the process is user-friendly.
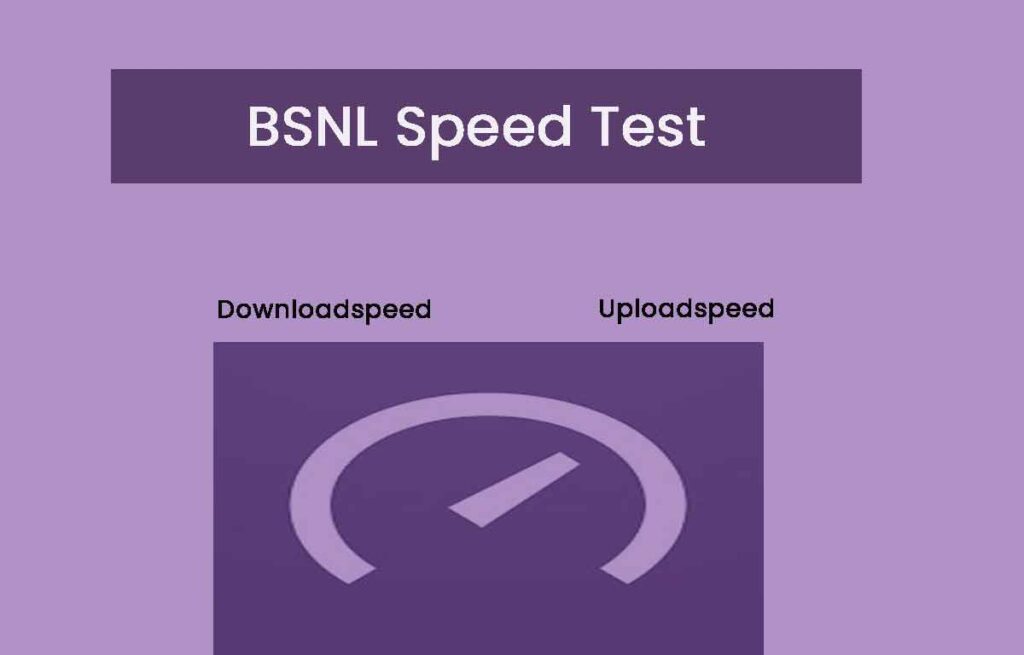
For Android users, start by opening your phone’s settings, then go to ‘Network and Internet,’ ‘Mobile Network,’ and finally ‘Access Point Names.’ Tap ‘Add,’ and enter the necessary details like ‘BSNL’ for the Name, ‘bsnlnet’ for the APN, and ‘8080’ for the Port.
Remember to check the table for the correct MCC and MNC values. Set the APN Protocol to IPV4/IPV6, enable the APN, and finish by restarting your phone. These adjustments act like a speed boost for your BSNL 4G connection, making everything quicker and smoother.
If you’re an iPhone user, the process is slightly different. Navigate to your iPhone settings, select ‘Cellular,’ and then ‘Cellular Data Network.’ Enter ‘bsnlnet’ for the APN, leaving other fields blank. For optional LTE settings, keep them empty as well. In the MMS section, input ‘bsnlnet’ for APN, leave other fields blank, and set the MMS Message Size to ‘1048576.’
After saving these changes, restart your iPhone for the new settings to take effect. These tweaks optimize your BSNL internet speed, providing a faster and more reliable connection for your online activities. Increasing BSNL net speed through APN settings is not just about technical adjustments; it’s about unlocking the full potential of your internet connection.
Whether you’re browsing, streaming, or video calling, these changes ensure a more responsive and enjoyable online journey. Say goodbye to sluggish internet speeds and hello to a faster, smoother online experience with these simple yet impactful tweaks.
BSNL APN Settings for Android – Click To Unravel The Story!
Make your BSNL 4G internet on Android faster by adjusting some settings. Go to your phone settings, find ‘Network and Internet,’ and click ‘Mobile Network.’ Then, go to ‘Access Point Names’ and press ‘Add.’ Fill in the blanks with ‘BSNL’ for the Name, ‘bsnlnet’ for the APN, and ‘8080’ for the Port.
Ensure you get the correct numbers from the table, set the APN Protocol to IPV4/IPV6, and turn on the APN. After that, restart your phone. These changes will speed up your BSNL internet and make it work better.
With these changes on your Android phone, your BSNL internet will be faster. Whether doing school work, watching videos, or talking to friends, these new settings will make everything smoother and faster online. No more waiting a long time for things to load – your internet will work much better now!
BSNL APN Settings for iPhone – Access The Details Effortlessly!
Configuring BSNL APN settings on your iPhone is a straightforward process that can significantly enhance your internet speed. To optimize your BSNL 4G experience, navigate to your iPhone settings and select ‘Cellular.’ From there, tap on ‘Cellular Data Network’ and input ‘bsnlnet’ for the APN, leaving other fields blank.
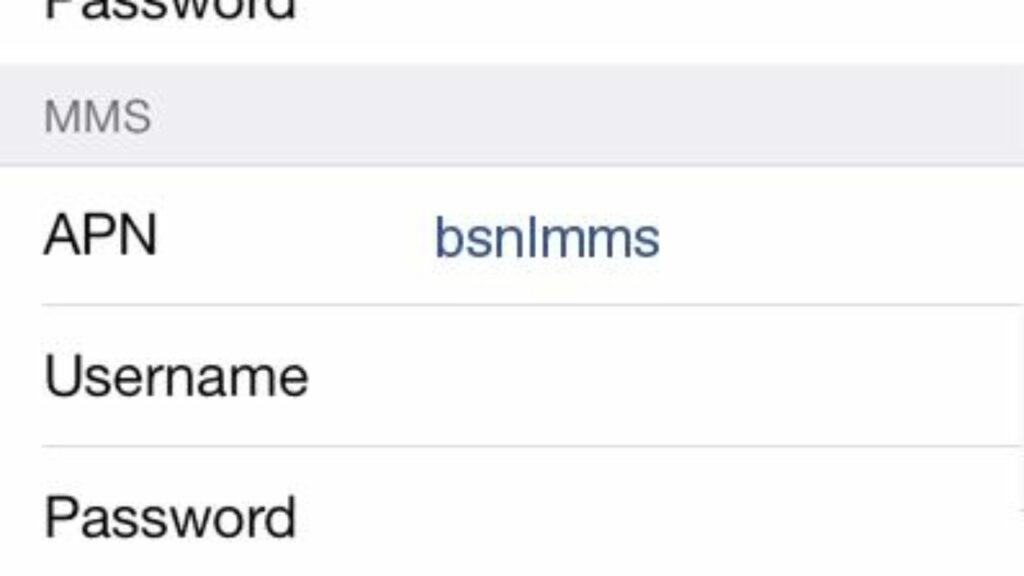
For optional LTE settings, keep them empty as well. In the MMS section, enter ‘bsnlnet’ for APN, leave other fields blank, and set the MMS Message Size to ‘1048576.’ After making these adjustments, save the changes, and it’s crucial to restart your iPhone for the new settings to take effect.
With these tailored BSNL APN settings, your iPhone can unlock the full potential of BSNL’s 4G network. Whether browsing the web, streaming videos, or engaging in video calls, these optimisations ensure a faster and more responsive internet connection.
Say goodbye to laggy loading times and hello to an improved online experience tailored to the capabilities of your iPhone on BSNL’s network.
Read: Dixielandsoftware – Explore The Details Instantly!
How to Increase BSNL Internet Speed on Any iPhone Device – Join It Now!
Improving BSNL internet speed on any iPhone device involves optimising the Access Point Names (APN) settings for a more efficient online experience. Begin by turning off your iPhone’s data and connecting to a Wi-Fi network. Then, open Safari and visit www.unlockit.co.nz. On the website, scroll down and click on the “Create APN” option.
Choose ‘BSNL’ from the drop-down list, click “Create APN” again, and follow the installation prompts. Finish by clicking “Install” to apply your iPhone’s BSNL 4G APN settings. This straightforward process ensures that your iPhone is configured to leverage the maximum potential of BSNL’s internet speed.
With these adjustments, you can bid farewell to sluggish internet speeds on your iPhone. Whether you’re browsing, streaming, or using various apps, the enhanced BSNL APN settings ensure a smoother and more responsive online journey.
You’ll experience improved speed and efficiency by taking a few simple steps, making your iPhone a powerful tool for seamless connectivity on BSNL’s network.
Read: wcpss technology – Revolutionizing Education!
Default BSNL Access Point Setting – Dive Deep Into The Information!
The default BSNL Access Point Name (APN) settings are the standard configuration for connecting your device to the BSNL network. These settings facilitate data communication between your smartphone and the BSNL servers, ensuring a seamless internet experience.
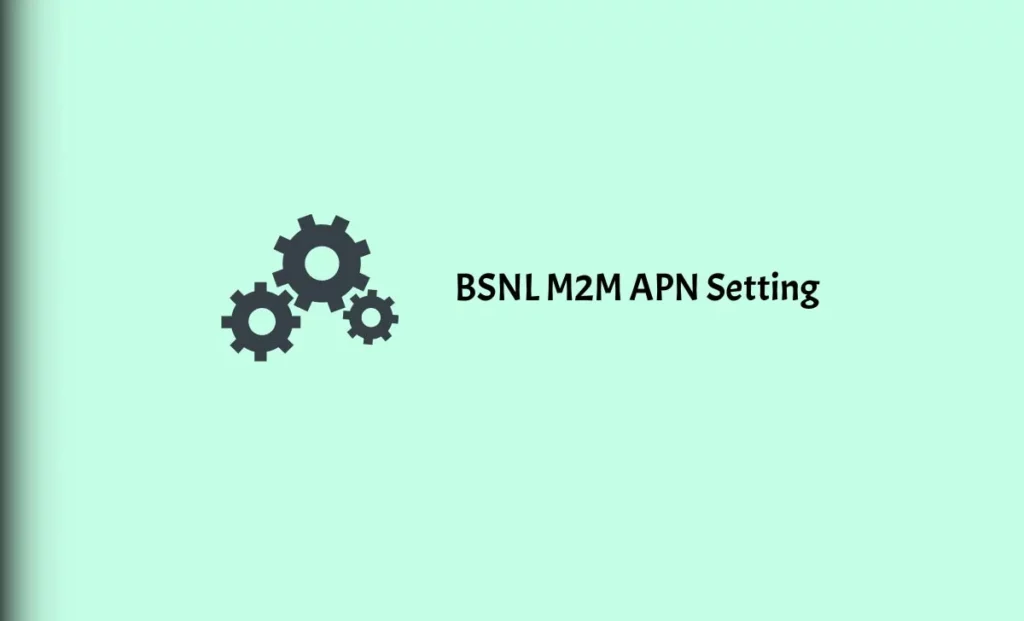
Here are the key components of the default BSNL APN settings:
Connection Name (APN): BSNL Net
APN: bsnlnet
Proxy, Port, Username, Password, Server, MMSC, MMSC Proxy, MCC, MNC, Authentication
Type: These fields are typically left blank or set to default values as they are not required for basic internet connectivity.
APN Type: default, supl
APN Protocol: IPV4
Bearer: Unspecified
These settings define how your device connects to the BSNL network, allowing it to transmit and receive data efficiently. In cases where users may have modified their APN settings for specific requirements, reverting to the default BSNL APN settings can be beneficial for restoring standard and reliable data connectivity.
Read: How To Upgrade Safari? – Safari Boost Now!
How to Restore to Default BSNL 3G APN Settings – Instantly Access Key Insights!
Restoring your BSNL 3G APN settings to default can be accomplished through either a reset option or a manual method. The reset option offers a straightforward solution where you navigate to your phone’s settings, access the ‘Access Point Names’ section, and choose the reset or restore option.
By tapping on this option and confirming your choice, your BSNL 3G APN settings will revert to their default or original state. This is a convenient approach for users who prefer a quick and automated method to ensure their APN settings align with the standard configuration.
Alternatively, the manual method involves visiting the ‘Access Point Names’ section on your device, tapping on “create new APN,” and entering the details provided in the default BSNL 3G APN settings table. After entering the required information, save the settings and restart your device.
This manual approach gives users more control over the restoration process, allowing them to ensure each field corresponds accurately to the default values. Whether you opt for the reset option or the manual method, restoring to default BSNL 3G APN settings is a practical solution to maintain consistent and reliable data connectivity on your mobile device.
Frequently Asked Questions:
1. What are BSNL APN settings?
BSNL APN settings are configuration parameters that govern how your device connects to the BSNL network, influencing internet speed and data connectivity.
2. How do I adjust BSNL APN settings on Android?
To adjust BSNL APN settings on Android, go to device settings, select ‘Network and Internet,’ choose ‘Mobile Network,’ and access ‘Access Point Names.’ Add a new APN with key details for improved connectivity.
3. Is it necessary to revert to the default BSNL APN settings?
Reverting to default BSNL APN settings can be beneficial if you’ve customized settings and face connectivity issues. It ensures a standardised configuration for stable data connectivity.
4. How do I restore BSNL 3G APN settings to default?
You can restore BSNL 3G APN settings to default by using the reset option in your device settings or manually entering default values in the ‘Access Point Names’ section.
Conclusion:
BSNL APN settings enhance internet speed on Android and iPhone for tasks like web browsing and video calls. Reverting to default settings provides a quick or manual solution for a stable data connection, ensuring a faster online experience with BSNL.
Read Also:
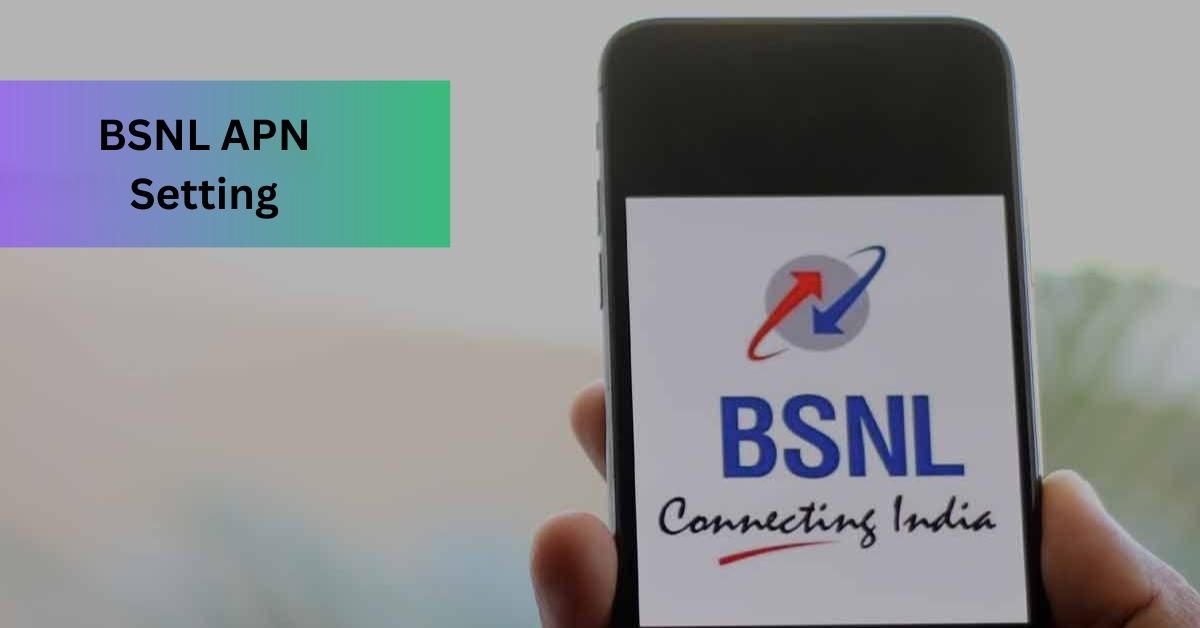
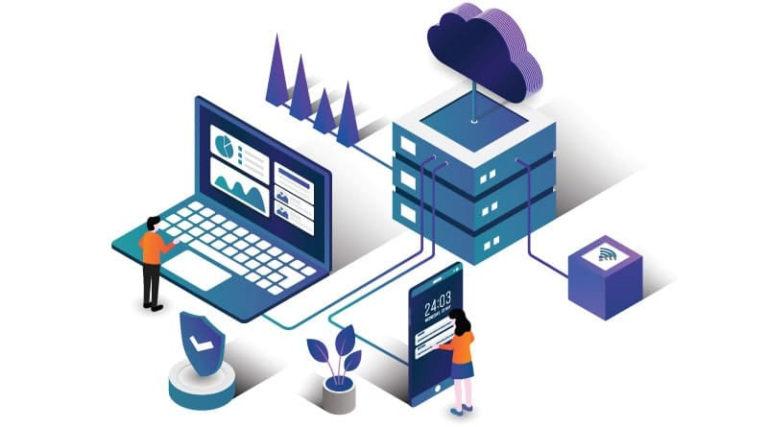
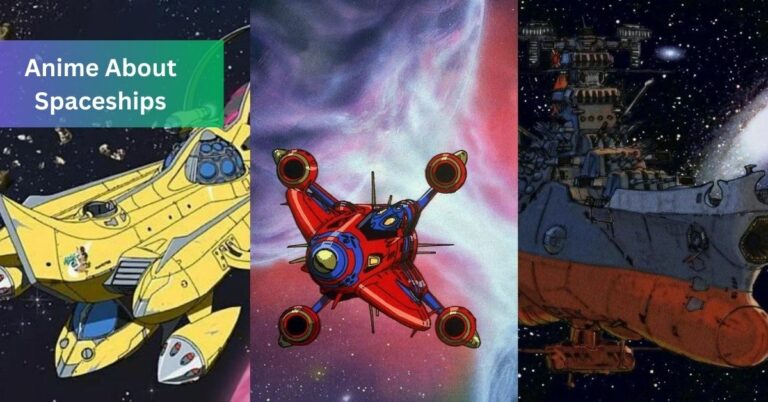
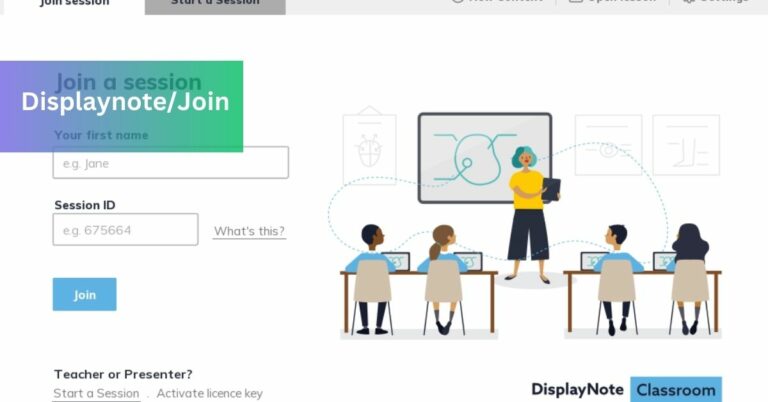









+ There are no comments
Add yours